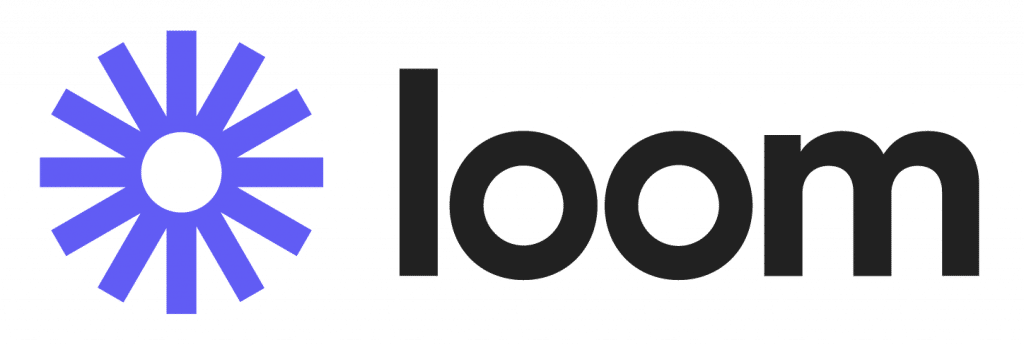
Loom est une application intuitive de messagerie vidéo. C’est un logiciel à sens unique qui vous permet d’enregistrer puis envoyer une capture vidéo de votre écran à d’autres personnes via un lien. Cette fonctionnalité la différencie fondamentalement d’autres applications comme Zoom, Google Meet ou FaceTime. Une application de partage de vidéos comme Loom est ainsi comparable à Snapchat ou Marco Polo. Par contre, Loom met davantage l’accent sur une utilisation professionnelle. Découvrez tous les avantages de cet outil à travers ce Loom avis.
Un enregistrement Loom, c'est quoi ?

Loom est un logiciel de capture d’écran qui enregistre à la fois votre voix et votre écran. Votre caméra, votre microphone et votre écran sont enregistrés par Loom pour créer une vidéo qui peut être partagée instantanément via une URL. Après avoir créé un Loom (une vidéo), vous pouvez rapidement joindre le lien dans vos commentaires, instructions, présentations, l’envoyer par courrier électronique, message texte ou tout simplement l’insérer sur votre site Web.
De plus, toutes vos informations personnelles resteront secrètes, car vous pouvez appliquer un mot de passe pour protéger les vidéos délicates. Loom est aujourd’hui un outil adapté à toute sorte de communication conversationnelle puisqu’il vous permet de donner un retour d’information ou de guider quelqu’un à travers une présentation tout en enregistrant simultanément la vidéo et l’audio de vos explications.
S’agit-il d’un outil facile d’utilisation ?

Selon plusieurs Loom avis, le logiciel d’enregistrement Loom est très simple à utiliser. Avant même de télécharger le logiciel, vous devriez regarder les tutoriels sur le site Web de Loom. Chaque vidéo ne dure qu’une minute environ, mais fournit un bref aperçu de l’application et des instructions pour l’utiliser.
L’interface d’enregistrement Loom est donc un processus simple de type pointer-cliquer. Tout ce que vous avez à faire pour commencer à produire du contenu est de cliquer sur le bouton. Enregistrer la vidéo dans l’écran principal de l’interface utilisateur.
Quelles sont les caractéristiques du logiciel Loom ?
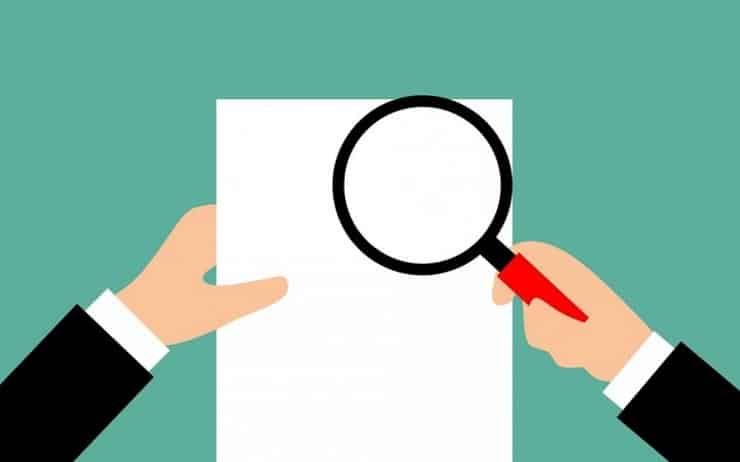
Notre Loom avis met en avant les principales caractéristiques de ce logiciel qui en font un outil professionnel et avantageux.
Un outil prêt à l’emploi
Vous pouvez télécharger l’extension Loom pour Google Chrome. Celui-ci est un concept brillant, car il élimine la nécessité de passer d’une fenêtre de navigateur à une fenêtre d’application pour enregistrer ou envoyer une vidéo. Le logiciel d’enregistrement Loom est disponible pour iOS ainsi que pour les applications de bureau Windows et Mac OS. Il est d’ailleurs étrange que le programme ne puisse pas être téléchargé pour Android, car de nombreuses personnes utilisent cette plateforme. C’est regrettable, car il s’agit d’un marché dont les développeurs pourraient facilement tirer parti.
L’application d’enregistrement Loom offre aux utilisateurs les services suivants, quelle que soit la plateforme : enregistrement audiovisuel en direct et enregistrement d’écran pour les visites de programmes et les démonstrations.
Trois choix d’enregistrement sont proposés à ceux qui utilisent l’extension Loom Chrome : caméra uniquement, hybride écran et caméra, et écran uniquement. Si vous effectuez des visites virtuelles ou si vous expliquez comment utiliser un logiciel ou une application, le deuxième choix est idéal. Toutefois, si vous utilisez un autre navigateur, tel qu’Opera ou Firefox, l’utilisation de Loom sur Chrome est essentiellement sans intérêt.
Il convient de noter que la version de bureau du logiciel Loom ne prend en charge que Windows et Mac. Si vous utilisez Linux, c’est impossible, et les Chromebooks et netbooks ne sont pas non plus compatibles. Grâce à des services de messagerie bien connus comme Facebook Messenger et Slack, vous pouvez distribuer les enregistrements. Malheureusement, les utilisateurs d’Android doivent attendre un peu plus longtemps que ceux qui utilisent l’édition. Cette plateforme spécifique est encore en construction.
Capture d’écran
La majeure partie des utilisateurs apprécient le logiciel d’enregistrement Loom parce qu’il rend l’enregistrement de contenu beaucoup plus simple qu’il ne l’était auparavant par le biais de canaux plus traditionnels. Tout ce qui concerne le processus d’enregistrement est intégré dans un seul et même package, éliminant ainsi le besoin d’aller d’une application à une autre.
Vous êtes prêt à partir une fois que vous avez sélectionné votre option d’enregistrement et appuyé sur le bouton d’enregistrement dans le logiciel Loom. Les écrans sont clairs et aucun détail n’est masqué pendant le tournage, même si la qualité visuelle dépend toujours de la résolution maximale de la caméra installée dans votre ordinateur portable, votre appareil mobile ou une caméra séparée. La qualité d’image sur votre écran sera similaire, voire identique, à la qualité d’image sur les écrans de vos spectateurs.
Votre propre équipement a également un impact sur la qualité audio. Selon plusieurs Loom avis, la clarté et la qualité audio du produit final en font une option fantastique pour les instructeurs qui créent des informations captivantes pour les jeunes publics.
Édition des enregistrements avec Loom
Comment éditer vos enregistrements avec Loom ? Pour choisir les éléments que vous souhaitez conserver ou modifier, il vous suffit de pointer et de cliquer. Les utilisateurs peuvent choisir des zones à nettoyer et à supprimer en utilisant la fonction ‘’pointer et cliquer’’ sans avoir à relire le contenu. En outre, les créateurs peuvent facilement inclure des appels à l’action (CTA) à intervalles réguliers ou dans les zones mises en évidence, ce qui est crucial pour ceux qui produisent des vidéos destinées à la vente.
Partage et publication
En interne, les vidéos Loom peuvent être partagées avec l’équipe via la bibliothèque d’équipe. En outre, elles peuvent être diffusées en externe via l’e-mail d’une personne ou ses profils de médias sociaux. La vidéo peut également être liée ou intégrée à un blog ou un site Web, diffusée via Gmail ou partagée via un widget sur Twitter et Facebook.
Sur Loom, comment peut-on partager une vidéo ?
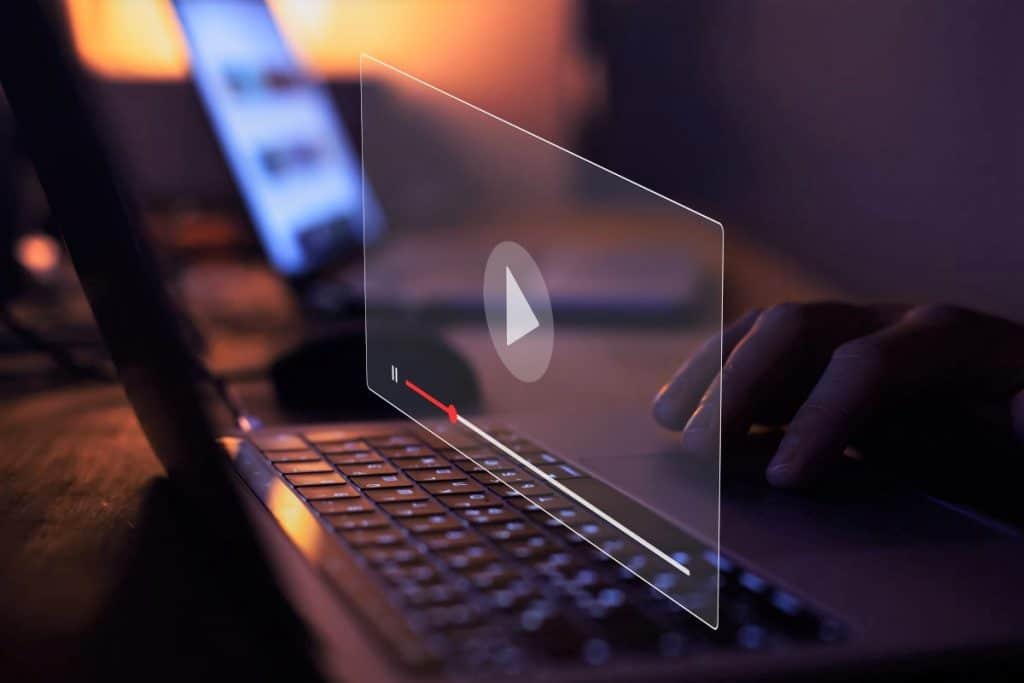
Un enregistrement Loom peut être lancé de différentes manières, et il peut également être partagé de différentes manières. Contrairement à d’autres applications, partager un enregistrement Loom est très simple. Il suffit de cliquer sur le bouton « Partager » situé au-dessus de l’enregistrement.
Vous verrez apparaître un menu avec six options. Vous pouvez partager un lien vers votre vidéo seule ou un lien et un GIF créé automatiquement de votre vidéo en utilisant les deux premières options. Les trois dernières méthodes pour partager votre vidéo sont via Gmail, Twitter et la publication sur Facebook.
Intégrations de Loom
Certains avis Loom détaillés ont convaincu les testeurs que les intégrations de cet outil de capture d’écran sont l’une de ses caractéristiques les plus fortes. Loom peut capturer et partager des vidéos sur la plateforme de productivité Jira et Jira Service Desk, ainsi que sur Twitter, Facebook et Gmail.
Grâce à sa coopération avec Embedly, les films Loom peuvent être intégrés au contenu de plateformes de publication en ligne bien connues comme Medium et Notion. Cela peut aider les créateurs à élargir leur public sur ces plateformes ou à collecter des fonds pour leurs projets par le biais du crowdfunding d’Indiegogo et de Kickstarter.
Comment faire un enregistrement sur Loom ?
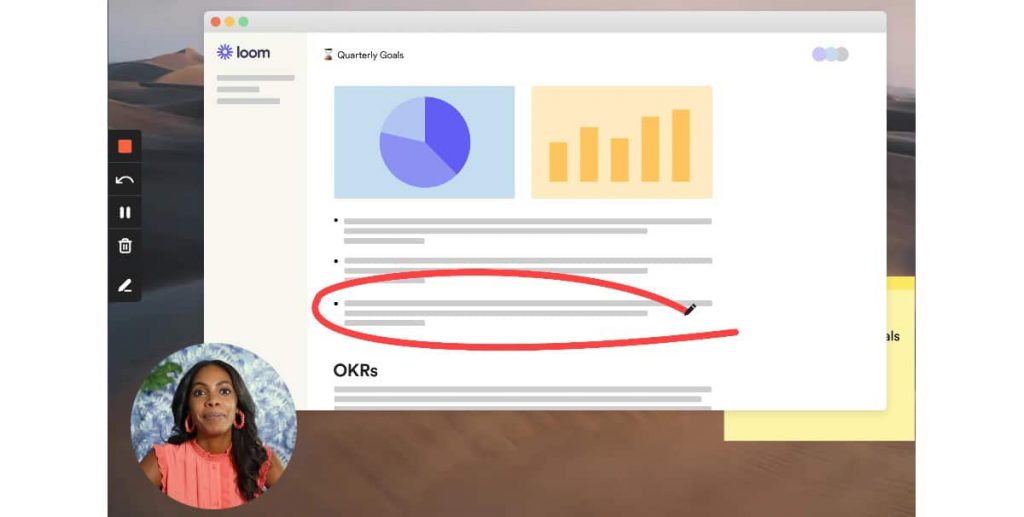
Réaliser un enregistrement sur Loom est simple si vous suivez les instructions ci-dessous :
- L’installation de l’application Loom sur votre PC, votre appareil Android ou iOS est la première étape de la configuration de Loom. En outre, vous pouvez utiliser Loom directement depuis votre navigateur en téléchargeant l’extension Chrome. Ouvrez Loom puis cliquez sur l’icône Loom situé au coin supérieur droit de l’outil. Lors de la première utilisation, sélectionnez « One-Click Access » dans le popup qui s’affiche à l’écran pour n’accorder que l’accès nécessaire.
- Avant de commencer à enregistrer, vous pouvez régler un certain nombre d’options dans les coins supérieur droit et inférieur gauche de l’écran. Vous pouvez choisir d’enregistrer avec la caméra et la voix, l’écran et la voix, ou les trois à la fois. Votre webcam est visible dans un cercle en bas à gauche, et vous pouvez la redimensionner ou la masquer.
- Les boutons d’enregistrement peuvent également être rendus visibles ou invisibles. En outre, des options permettent de personnaliser la qualité de l’enregistrement, d’enregistrer l’onglet actif et de configurer l’application pour qu’elle se lance automatiquement lorsque votre smartphone s’allume ou accepte les mises à jour en arrière-plan. Les raccourcis clavier pour diverses fonctionnalités constituent un paramètre de configuration crucial.
- Visualisation et enregistrement : après avoir effectué les réglages nécessaires, vous pouvez simplement appuyer sur les boutons de démarrage pour commencer l’enregistrement. Pour obtenir la meilleure qualité audio, assurez-vous que vous êtes dans un endroit calme et que le microphone est placé assez près de votre bouche pour être audible. Après avoir fini l’enregistrement, il suffit de cliquer sur le bouton rectangulaire rouge pour arrêter. Un nouvel onglet s’ouvre par la suite avec votre vidéo que vous pouvez visualiser, télécharger, supprimer ou partager.
- Le partage de la vidéo : après le montage, vous pouvez choisir comment partager votre vidéo. Lorsque vous partagez une URL avec un groupe d’individus, seuls ceux qui possèdent le lien pourront la voir.
D’autre part, n’importe qui peut accéder à l’enregistrement de Loom s’il choisit l’option Public. Enfin, l’option Accès personnalisée permet au vidéaste d’ajouter des adresses électroniques spécifiques à son enregistrement afin de restreindre l’accès à celui-ci. Vous pouvez également publier votre clip vidéo d’enregistrement Loom sur des sites Web tels que YouTube ou le modifier à l’aide d’un logiciel de montage vidéo.
Comment réussir ses enregistrements sur loom ?
Bien que l’outil soit simple à utiliser dès son téléchargement selon les Loom avis des utilisateurs , il y a quelques points à retenir pour que vos enregistrements Loom soient plus soignés et plus experts :
- L’utilité d’un appel à l’action : l’envoi d’une vidéo seule est insuffisant ; vous devez également donner aux clients des moyens de vous laisser de bonnes critiques. Vous pouvez ajouter un appel à l’action à la fin de votre vidéo enregistrée en utilisant la fonctionnalité premium de Loom. Cette fonctionnalité peut s’avérer utile lorsque vous souhaitez que le spectateur réagisse à votre vidéo après l’avoir vue.
- Utilisation de l’extension du navigateur : téléchargez et installez l’extension Loom Chrome sur votre navigateur Google Chrome pour une expérience Loom encore plus simple. Il suffit de naviguer dans la boutique Chrome et de sélectionner « Ajouter à Chrome ». Lorsque vous suivez les instructions pour autoriser l’accès à votre microphone et à votre caméra, l’extension Loom s’affiche à côté de votre barre d’URL. Après avoir ajouté l’extension avec succès, vous devez terminer votre installation en créant un compte ou en vous connectant à votre compte existant.
- Utilisation du menu Préférences : le client de bureau Loom propose trois modes d’enregistrement : Cam uniquement, Écran uniquement, et Écran + Cam. Cependant, vous pouvez rapidement accéder au menu Préférences et modifier les options d’enregistrement par défaut pour mieux répondre à vos besoins en cliquant sur les ellipses dans le coin supérieur droit du client. Par exemple, vous pouvez régler la qualité d’enregistrement sur une certaine résolution entre 360p et 1080p HD ou sur la bande passante disponible.
- Un menu de contrôle différent : vous pouvez également décider de rendre visible ou non le menu de contrôle. Si nécessaire, vous pouvez choisir de quel côté de la bulle de la caméra vous allez apparaître puis enregistrer votre discours en mono plutôt qu’en stéréo.
- Apprenez les raccourcis clavier de Loom : apprenez les raccourcis clavier standard de Loom pour des opérations comme le démarrage, l’arrêt, la pause, le redémarrage et l’annulation de l’enregistrement afin d’augmenter votre productivité. Le fait que vous puissiez modifier les raccourcis et les entrées par défaut selon vos préférences est la plus belle des fonctionnalités.
- Activez les paramètres par défaut : dans le menu Paramètres, activez ou désactivez quelques paramètres par défaut une fois que vous avez terminé l’enregistrement de votre vidéo et que vous êtes prêt à commencer le montage. Ces options comprennent l’activation des notifications par e-mail, l’autorisation des commentaires sur vos vidéos et l’autorisation des réponses par emoji (qui est le paramètre par défaut). En outre, vous pouvez modifier les détails de votre compte, déterminer si Loom doit être lancé automatiquement et décider si vous souhaitez effectuer des mises à jour logicielles en arrière-plan.
- Réglage des vignettes : Vous pouvez choisir entre une vignette GIF animée et une vignette générée automatiquement pour chaque vidéo. Si vous avez un compte Loom de base, une vignette sera générée automatiquement à partir de vos enregistrements vidéo. En revanche, si vous disposez d’un compte Pro, vous pouvez créer des vignettes uniques pour vos vidéos. Pour obtenir les meilleurs résultats visuels, Loom conseille d’utiliser uniquement des fichiers JPG ou PNG d’une résolution de 1366 par 768 pixels.
- Comment utiliser la fonction Trim ? Le bouton Découpage vous permet de couper des segments spécifiques de la vidéo pour une meilleure clarté ou pour corriger des défauts et des problèmes audio. Vous pouvez revoir votre vidéo à une ou deux fois la vitesse normale, mesurer la longueur de la partie laissée de côté en faisant glisser les barres, ou ajuster la longueur à l’aide des pions fléchés. Après avoir modifié votre vidéo, vous pouvez revenir à l’outil de découpage et choisir Revenir à l’original pour rétablir sa longueur initiale.
- Maintenez un écran impeccable : pour attirer l’attention du public lors d’un screencasting, il est crucial de garder l’écran libre de toute distraction. Afin d’éviter de partager involontairement des informations superflues sur votre écran, essayez d’utiliser la fonction d’onglet courant.
- Vérifiez la netteté du son : vous risquez de ne pas être entendu si vous parlez pendant que le son de ce que vous partagez est diffusé. Par conséquent, étouffez le son avant l’enregistrement si la vidéo source dispose d’outils de réglage du son.
- Éliminez les distractions : tout au long de nos conférences, le curseur de la souris est fréquemment déplacé. L’utilisation de la souris est analogue au déplacement des mains dans un film. Le curseur de la souris attire l’attention du spectateur. Si le pointeur saute dans tous les sens, le public est perdu. C’est pourquoi, si vous essayez de faire une remarque, le fait de déplacer le curseur ou de le secouer d’avant en arrière gâchera presque certainement votre film. Veillez à supprimer ces interruptions de votre enregistrement.
Les tarifs du logiciel Loom

Le prix de ce logiciel est sans doute l’aspect le plus crucial de notre Loom avis. Bien que le compte Starter de Loom soit gratuit, son utilité peut être limitée. Cependant, il permet une licence de création plus importante que la majorité des produits Internet. Vous pouvez obtenir un compte Loom professionnel pour 8 dollars par utilisateur et par mois.
De plus, les services offerts ne sont pas terribles pour ce prix. En outre, les utilisateurs de l’entreprise ayant des exigences particulières peuvent simplement négocier des prix qui correspondent à leur budget. Il existe également un plan Loom Pro, mais il a une disponibilité limitée. En conséquence, d’après ce Loom avis, il s’agit de l’un des outils les plus rentables actuellement disponibles.
Loom Screen Recorder est un enregistreur vidéo puissant pour Chrome, Android, iOS et pour ordinateur de bureau. C’est l’un des meilleurs enregistreurs d’écran pour les conférences et les cours, car les enregistrements sont simples à partager via des liens. Malgré sa version gratuite, Loom nécessite un paiement si vous souhaitez enregistrer des vidéos de plus de 5 minutes.







